how to change theme colors on google slides
How to alter the color of the theme (or accents) in Google Slides
After having a look at color wheels and giving it a thought, y'all take decided to use your own color palette, cool! In any case, deport in mind that our templates have their own theme tones.
In this section, we will piece of work with hex codes. It is a means to represent colors in computing applications.
- Commencement, click on View in the toolbar. Then, click on Master
- Look for the color palette icon (Theme colors) and click it.
- Click on the Choose a theme colour to show a dropdown menu.
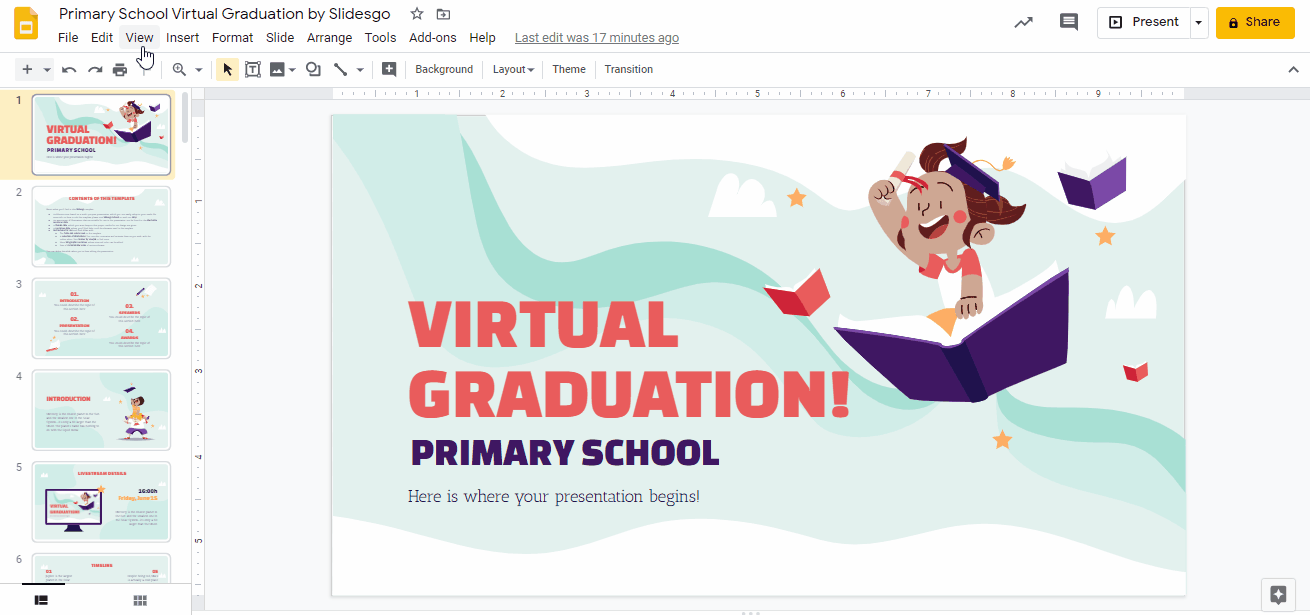
- In this menu, y'all have unlike tone options: Text and background, Accent and Links. They correspond to unlike items in the slides. For this example, we are going to click on the showtime choice of the list: Text and background ane.
- After clicking on it, a new carte appears. Information technology includes a colour picker, so you tin motility the dot until you get the perfect hue.
- If you already take a hue in mind, type its code in the Hex slot.
- At present all the previously colored items with the Text and background 1 hue will change!
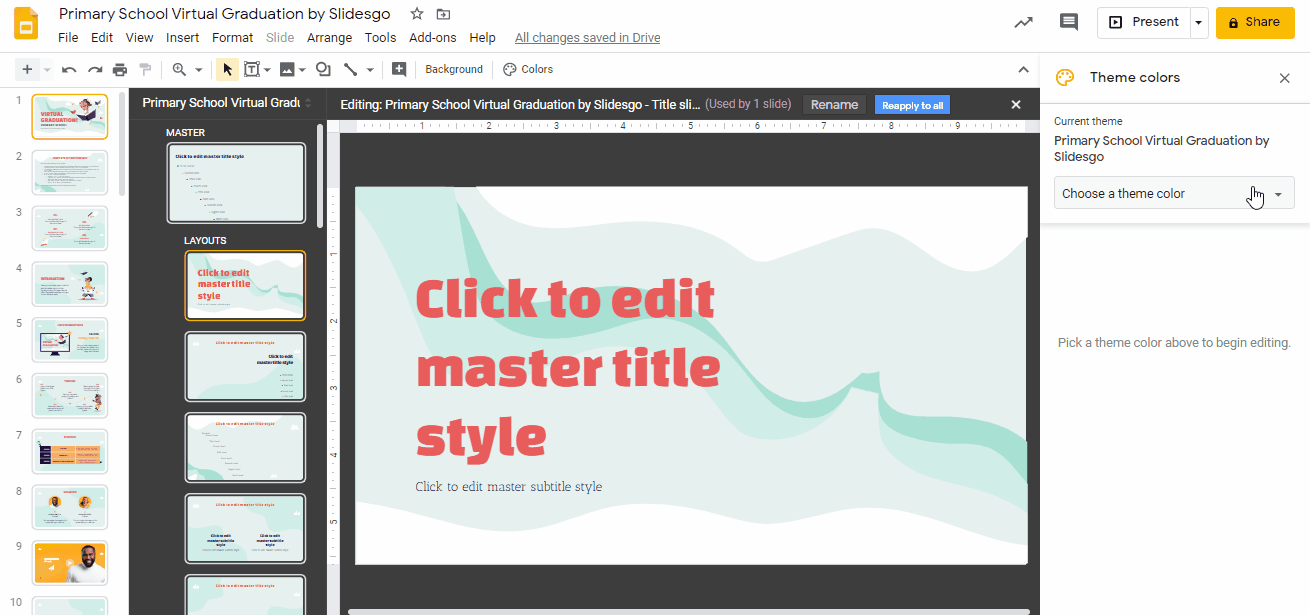
How to apply colors and gradients to texts, vectors and backgrounds
We take seen that there are unlike options in the theme hues dropdown menu, practice y'all remember? They are Text and groundwork colors (1, 2, 3, 4), Accent (1, ii, 3, 4, 5, 6) and Link. Remember that these names appear past default; an Emphasis hue may very well apply to a text, for case. Have a expect at the previous section to learn more almost them!
Apply them to different texts, backgrounds and vectors in the slides. This way, when you change a theme tone as in the previous section, all the items linked to this hue will change. Allow's begin with text.
- If you are not familiar with How to Format Texts in Google Slides, have a look at the tutorial.
- Subsequently adding a text and choosing the font that you prefer, select information technology. Click on Text color in the toolbar.
- And then, choose any of the hues that appear under Theme. Now your text is linked to the tones of the theme!
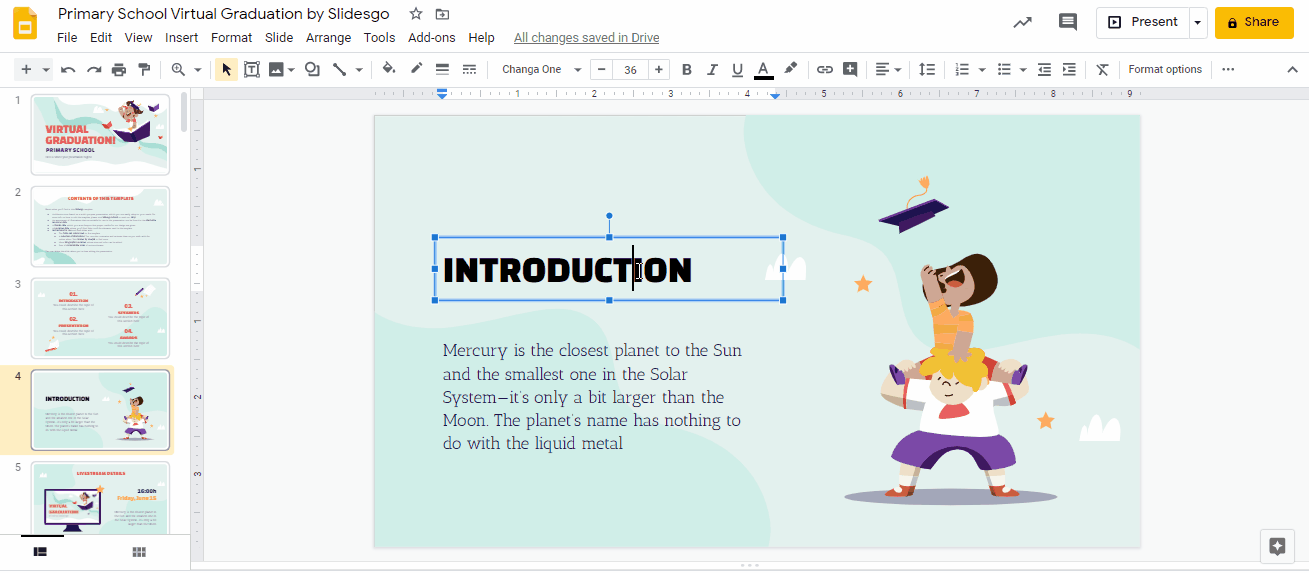
At present, we will focus on vectors that are non office of the master slide:
- Choose the image you want to edit. Click on information technology.
- To change the hue of one of the vectors, click specifically on it.
- Go to Fill colour in the toolbar.
- Choose any hue nether Theme.
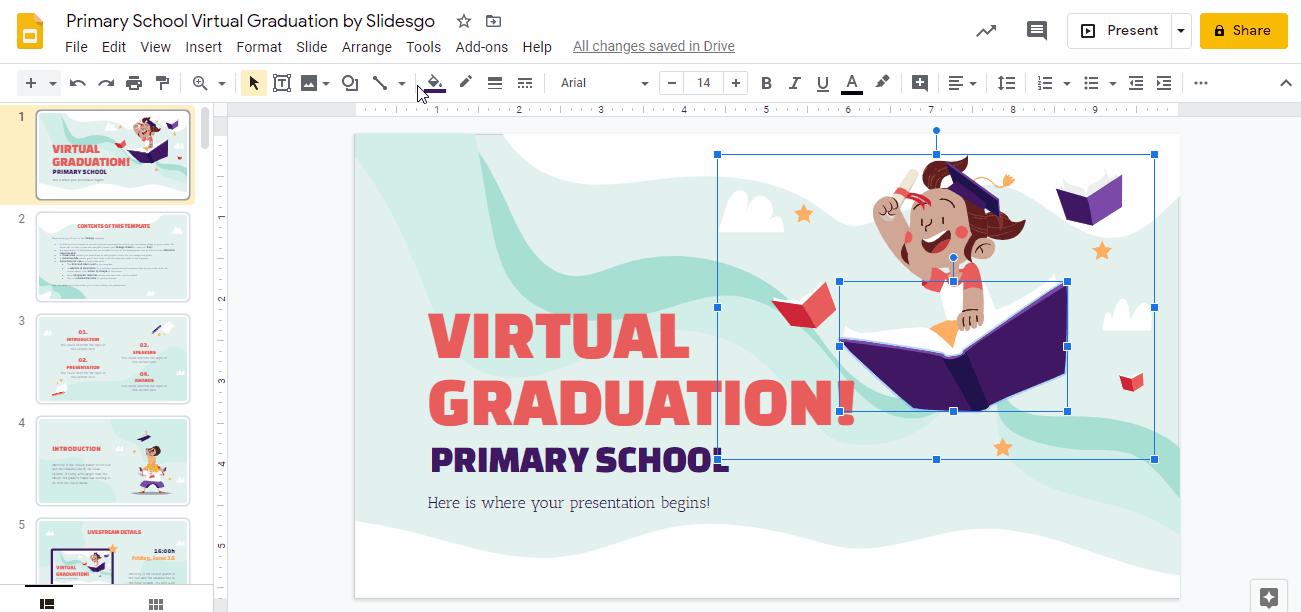
What if we desire to change the tone of a vector of the master slide?
- Become to View in the toolbar → Master.
- Go to the chosen slide.
- Click on the desired vector.
- Click on Make full color in the toolbar, and choose a Theme color.
- So, click on X in the right hand corner.
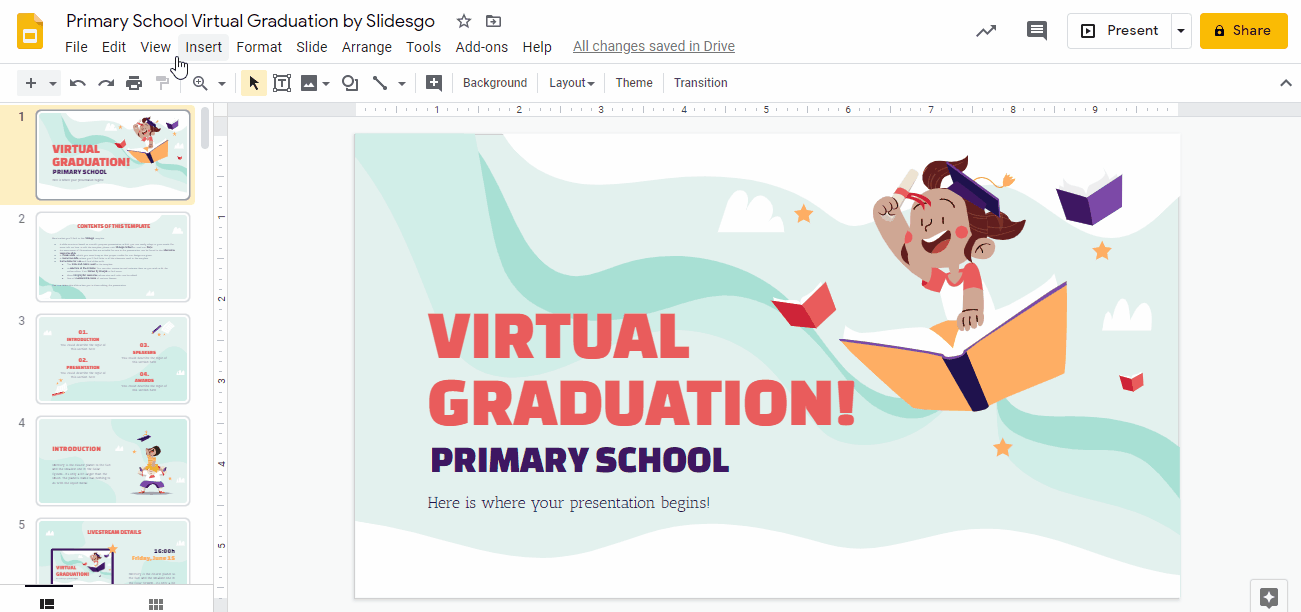
The last point in this section is to learn how to alter the tone of the background:
- Nosotros need to go to the master again. Click on View → Master.
- In the toolbar, click on Background. Click on Colour and choose the preferred hue under Theme. Then, click Done. Y'all tin also access the Groundwork features by clicking Groundwork in the toolbar, you lot don't need to access the master slide! Brand certain not to select whatsoever specific chemical element. Otherwise, only options related to such element will appear.
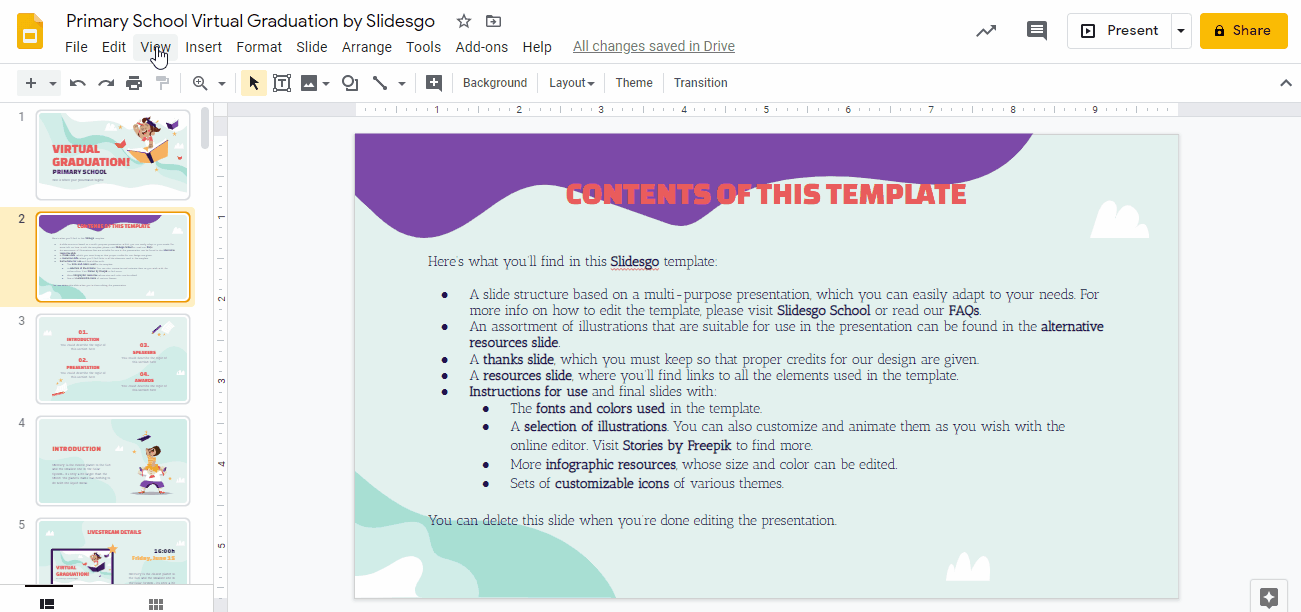
There are other design options to create a great background! Do you lot like gradients? Let's discover how to employ them!
- Once more, become to View → Master.
- Click on Groundwork. You'll find this option in the toolbar.
- Click on Color and a dropdown card will announced. Choose a slope under Theme.
- Click Washed.
- Remember that you can however change the background without accessing the primary slide. Simply click on Background in the toolbar.
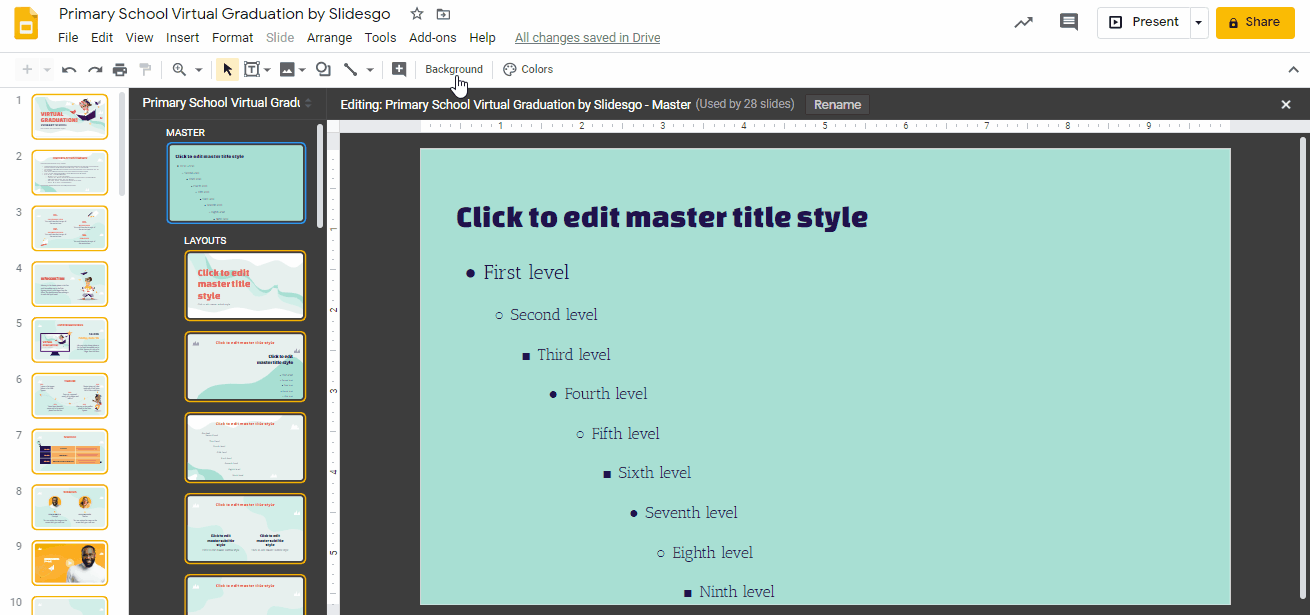
If you lot prefer adding your personalized slope, the steps are like to the previous ones:
- In the toolbar, click on View → Master → Groundwork.
- Click on Color → Gradient.
- Under Custom, click on +.
- Alter the following features as needed: Type, Angle, Slope Stops, Color,
- Rotate with shape and the hue bar.
- Click OK. Washed!
How to edit colors: transparencies
At that place are other hue effects that y'all can use, as transparencies. Let's see how to use them in your template!
Transparencies just piece of work when yous desire to use a hue in a airtight shape, be it a vector, a rectangle…
- Click on an image. Click again to highlight an element or vector.
- Click on Fill colour in the toolbar
- Under Custom, choose the + button
- In the window, you can add a Hex code, modify the Hue (light, dark) and the level of Transparency.
- Click on OK… Done!
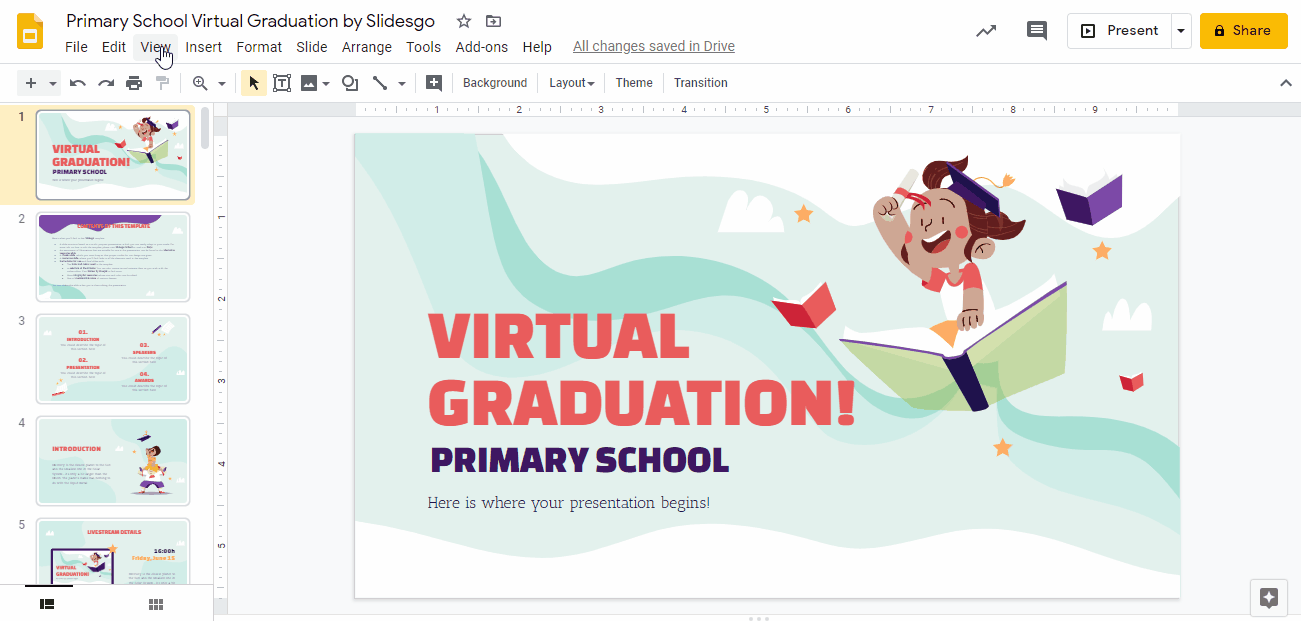
→ Do you like the theme that we have used for this section? Download now our Primary School Virtual Graduation template!
Downloading and editing a colour variant
Let's now accept a look at some other template. Slidesgo offers a series of templates that include tone variants.
When you access our webpage, they announced with bubbles in different tones, and then:
- Click on the title of the template.
- When you are on the template folio, pay attending to the variants. They appear under Themes. If you click on each of them, you'll see a preview.
- Click on Apply a Google Slides Theme.
- Click on Brand a copy.
- Y'all take merely opened your template! To edit it, you just demand to follow all the steps above. Voilá!
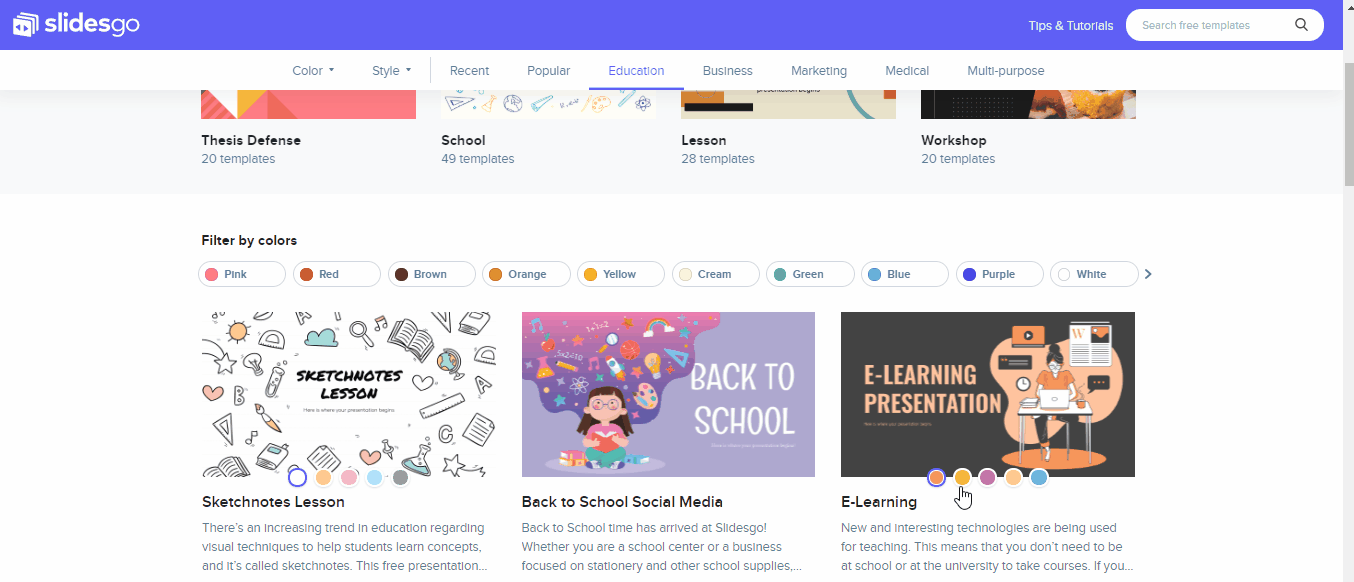
→ If y'all fancy the absurd blueprint of this E-Learning presentation, download them now!
You are at present ready to play with hues and hues in your Google Slides presentation!
Source: https://slidesgo.com/slidesgo-school/google-slides-tutorials/how-to-work-with-colors-in-a-google-slides-presentation
Posted by: ammonsmucithe.blogspot.com


0 Response to "how to change theme colors on google slides"
Post a Comment